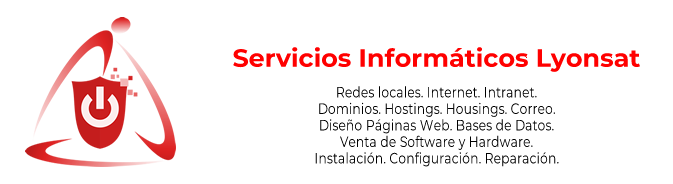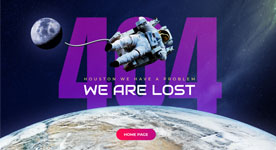Cómo recuperar archivos borrados en Windows y en MacOS
¿Alguna vez habrá querido mostrar a sus familiares algunos archivos importantes, como una imagen o un vídeo de su ordenador, y no consiguió encontrarlos? ¡Qué dolor, qué pena! La triste verdad es que el borrado accidental de archivos se produce con mucha mayor frecuencia de lo que podría pensarse. Con un poco de suerte, es posible que consiga recuperar lo que haya perdido gracias a estas sugerencias.
Cómo recuperar archivos borrados en Windows
1. Revise la Bandeja de reciclaje
Si algún archivo ha sido borrado, o incluso si se ha perdido, la Bandeja de reciclaje siempre será el primer lugar a revisar. En prácticamente todos los sistemas informáticos, una vez que un archivo ha sido borrado, allí es donde llegará a continuación. Con una rápida búsqueda en la Bandeja —siempre y cuando no la haya vaciado— será posible seleccionar el archivo errático y restaurarlo en la carpeta original.
Podrá configurar un cuadro de diálogo de confirmación, que aparecerá cada vez que borre un archivo, para que confirme su elección. Para ello, en el escritorio haga clic en la Bandeja de reciclaje con el botón secundario del ratón, haga clic en Propiedades y, a continuación, marque la opción Mostrar cuadro de diálogo para confirmar eliminación.
Cómo restaurar archivos desde la Bandeja de reciclaje:
- Abra la Bandeja de reciclaje, desde el escritorio o desde el menú Inicio.
- Busque el archivo borrado que desee restablecer.
- Resalte el archivo de su preferencia y haga clic en «Restaurar». Si quiere realizar una restauración masiva, podrá seleccionar los archivos y, a continuación, hacer clic en «Restaurar los elementos seleccionados».
- Otra opción es arrastrar y colocar los archivos desde la Bandeja de reciclaje en otra carpeta si no desea restaurarlos en la carpeta original.
2. Copia de seguridad con el Historial de archivos
Copia de seguridad con el Historial de archivos es una función de Windows 8.1, 10 y 11 que sirve para guardar copias en el almacenamiento en la red, o incluso en un disco duro o SSD externo. Esta debería ser, sin duda, la siguiente opción a intentar si la Bandeja de reciclaje está vacía. Tenga en cuenta de que será usted, el usuario, quien tenga que activar esta opción ANTES de perder los archivos y ejecutar su primera copia de seguridad. Esta opción no viene configurada de manera predeterminada. Consulte en nuestra guía información detallada sobre cómo configurar las copias de seguridad de archivos en Windows
Cómo restaurar archivos utilizando la función de copia de seguridad del Historial de archivos:
- Vaya a la barra de búsqueda de Windows y escriba «Restaurar archivos con el Historial de archivos».
- Localice el archivo que desee recuperar. ¡Es posible que haya más de una versión!
- Haga clic en la versión del archivo de su preferencia y, a continuación, haga clic en Restaurar. Seguidamente, podrá arrastrarlo hasta una nueva ubicación o mantenerlo en la carpeta original.
3. Recuperación de archivos de Windows
La tercera opción que sugerimos es Recuperación de archivos de Windows. Esta aplicación permite recuperar archivos borrados desde una amplia variedad de dispositivos de almacenamiento locales, como unidades USB o discos SSD.
Existen dos modos posibles: regular y extenso. Normal es la mejor opción para la recuperación de archivos borrados recientemente, en tanto que Extenso ampliará la búsqueda a archivos borrados hace más tiempo. Aunque puede resultar una tarea difícil para un usuario estándar, a un usuario más avanzado puede salvarle la vida. Pero no se preocupe: encontrará todas las instrucciones en la página «Recuperar archivos perdidos en Windows 10«.
Cómo recuperar archivos borrados en MacOS
1. Revise la Papelera
Exactamente igual que Windows, MacOS envía prácticamente casi todos los archivos borrados a la Papelera. La única manera que estos archivos salgan de la Papelera es borrándolos manualmente, o bien si las aplicaciones los colocan allí cuando el usuario los borra desde dentro de la aplicación. El vaciado de la papelera también puede hacerse manualmente, aunque también podrá configurar las opciones del Finder para que la vacíe transcurrido un determinado período.
Cómo restaurar archivos desde la Papelera:
- Abra la Papelera.
- Busque el archivo que desee restablecer y haga clic.
- Otra opción es arrastrar y colocar el archivo en una nueva ubicación, sí así lo prefiere.
2. Copia de seguridad con Time Machine
Time Machine es una aplicación integrada que permite a los usuarios configurar un proceso automático de copia de seguridad en un dispositivo de almacenamiento externo, y que puede ejecutarse cada determinadas horas, días o semanas. No obstante, tenga en cuenta que, una vez lleno el dispositivo de almacenamiento, el disco comenzará a eliminar los archivos más antiguos.
- Conecte el dispositivo de almacenamiento que previamente habrá configurado con Time Machine.
- Vaya al menú de Apple, haga clic en Preferencias del sistema y, a continuación, en Time Machine.
- Localice el archivo de su preferencia y haga clic en Restaurar para devolverlo a su ubicación original.
3. Software de recuperación de archivos
Al igual que en Windows, el software de recuperación de archivos puede ser su tabla de salvamento. El software, también denominado “desborrador”, puede localizar archivos que haya borrado DESPUÉS que haya vaciado la Papelera, pero que el sistema todavía no haya sobrescrito en el disco duro o SSD donde hayan estado guardados. Para tener más probabilidades, incluso podrá ir un paso por delante y descargar el software en un disco SSD externo.
Si alguna de estas opciones le ha sido de ayuda, ¡de nada! Pero recuerde que esto puede volver a ocurrir, incluso por accidente. Para reducir las probabilidades, recomendamos tener un plan de copia de seguridad. Existen unas pocas y sencillas recomendaciones de copia de seguridad que puede seguir, tanto si se trata de una herramienta interna de copia de seguridad como de un dispositivo de almacenamiento externo. Esto, sin duda, le resultará muy útil la próxima vez que pierda un archivo.